Google Slides Presentation Tips
Giving a Google Slides Presentation in Google Meet, while still seeing your speaker notes and your audience, can be tricky. Our IT team has outlined the process to make your next presentation look professional and operate smoothly.
We recommend practicing these steps first before your actual presentation to make sure your technology is working properly.
1. Log into a Google Meet
At this time, you can adjust your visual layout to see the other attendees:
- Click on the three vertical dots, then “Change Layout.”
- Choose between Auto, Tiled, Spotlight, or Sidebar for how you want your layout to look. An Auto selection will allow your screen to adjust according to different attendees’ presentations.
- Use the Tile Slider to increase the number of attendee tiles you will see based on the size of your screen.
2. Present a Google Slides Presentation
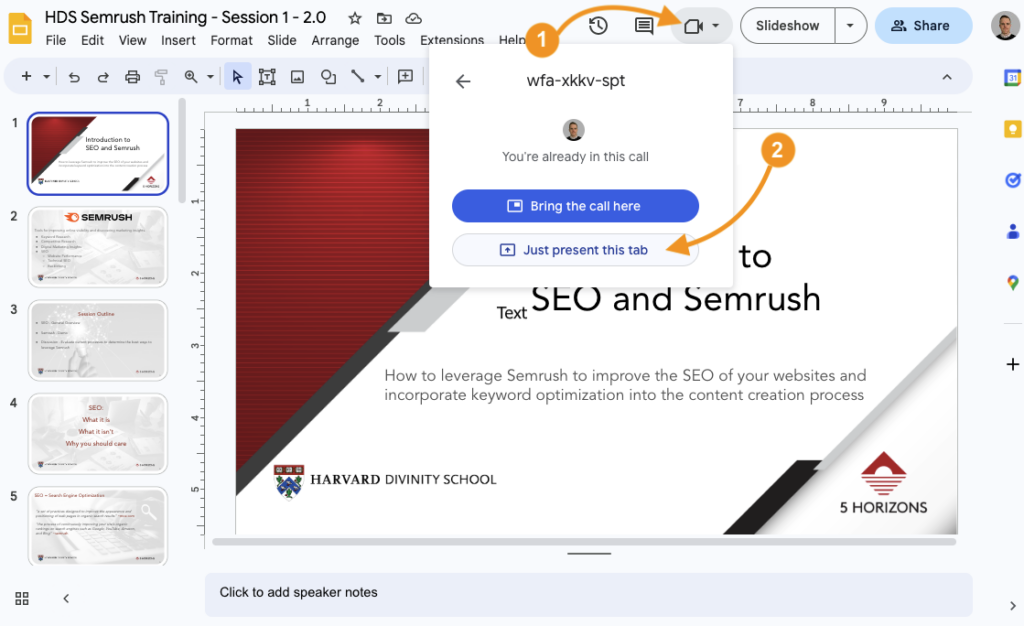
- Navigate to the Google Presentation and click on the Video Camera icon in the top right of the screen.
- Select “Just present this tab.”
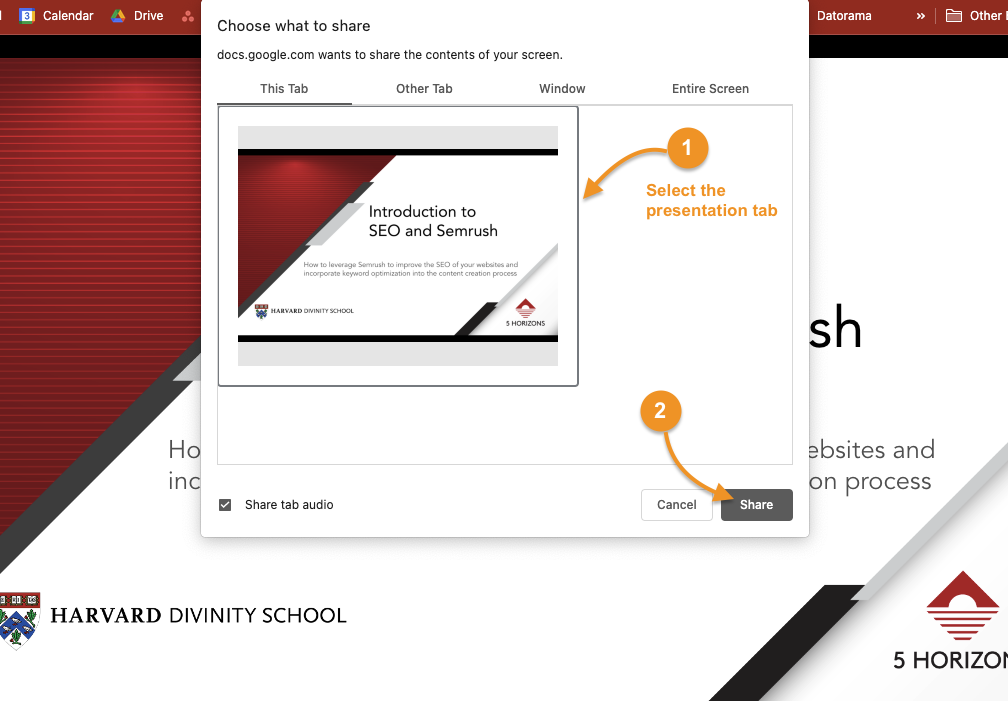
- Select the presentation under the “This Tab” heading.
- Click “Share.”
3. Present from Google Meet
Presentation Controls
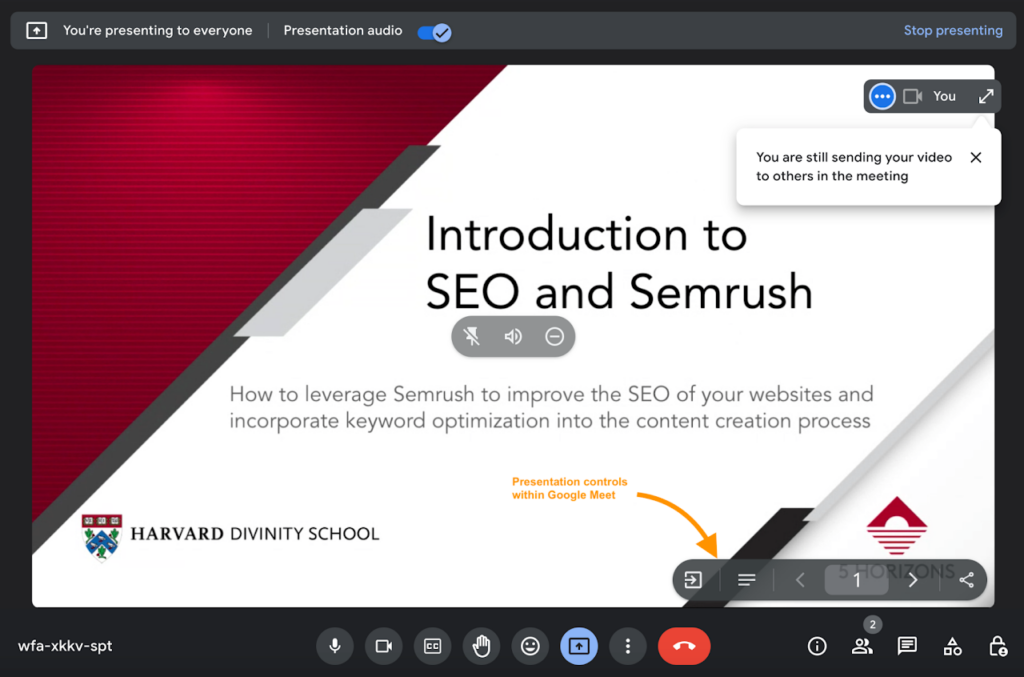
- Navigate back to the active Google Meet.
- The screen will now display your presentation and controls for you to conduct the meet directly in the Google Meet.
As you give your presentation, you can either use the forward and back (< >) icons in the Google Meet window to move through your deck, or you can navigate within the Google Slides Presentation window on your computer.
Speaker Notes
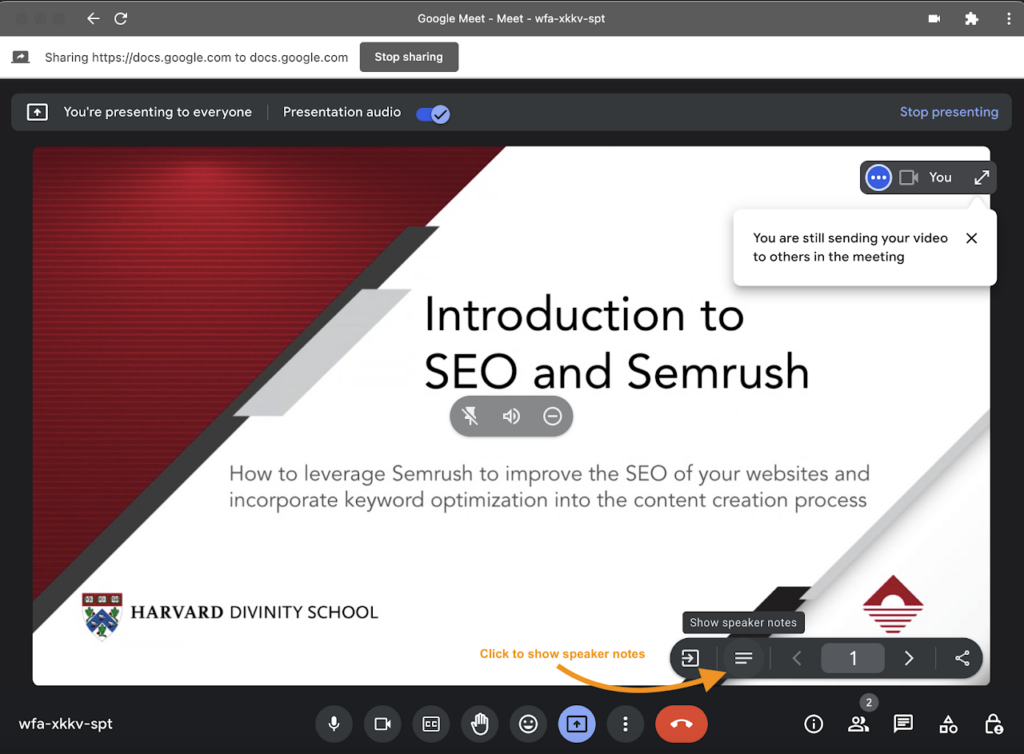
- To view the speaker notes, click on the 3 horizontal lines icon to the left of the left arrow in the Presentation Controls.
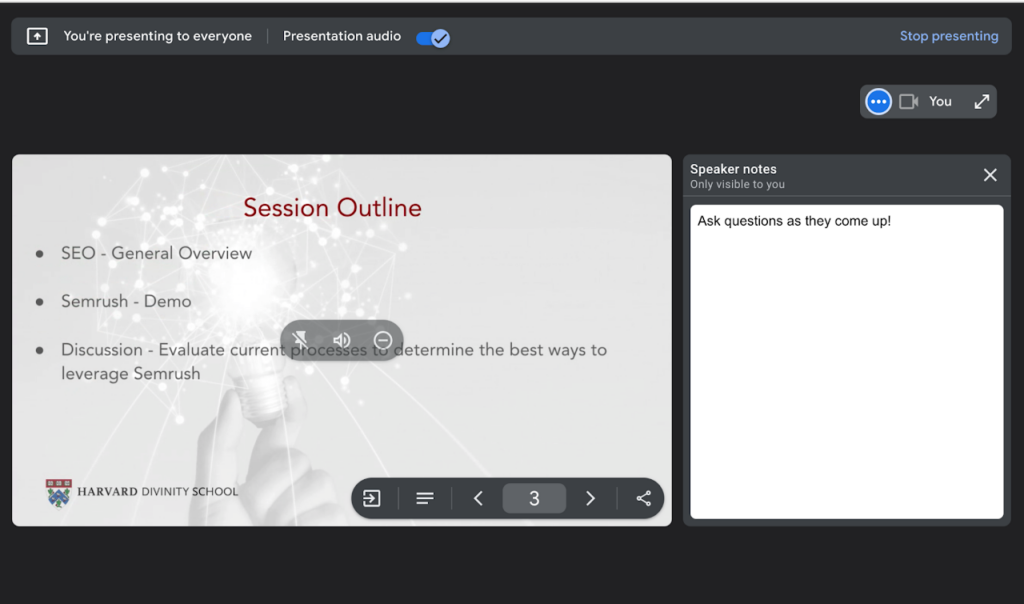
- Speaker notes will appear in the right column.
